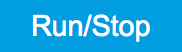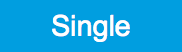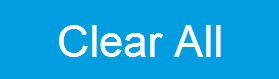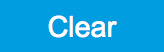Data Acquisition Tab¶
The Data Acquisition tool is one of the powerful time domain measurement tools as introduced in Unique Set of Analysis Tools and is available on all MFIA instruments . This tab used to be named Software Trigger tab in previous versions of the LabOne software.
Features¶
- Time-domain and frequency domain display for all continuously streamed data
- Capture and color scale display of imaging data
- Frame averaging and pixel interpolation
- Automatic trigger level determination
- Display of multiple traces
- Adjustable record history
- Mathematical toolkit for signal analysis
Description¶
The Data Acquisition tab features display and recording of shot-wise and imaging data sets upon a trigger event. Whenever the tab is closed or an additional one of the same type is needed, clicking the following icon will open a new instance of the tab.
| Control/Tool | Option/Range | Description |
|---|---|---|
| DAQ | Provides complex trigger functionality on all continuously streamed data samples and time domain display. |
The Data Acquisition tab (see Figure 1) is divided into a display section on the left and a configuration section on the right. The configuration section is further divided into a number of sub-tabs.

The Data Acquisition tool brings the trigger functionality of a scope with FFT capability to the demodulator signals and other streamed data. The user can choose between a variety of different trigger and display options in the time and frequency domain.
Use the Control sub-tab to configure which signals are measured, both in time and in frequency domain. Measurement signals can be added to the Vertical Axis Groups section as described in Vertical Axis Groups. There is one vertical axis group for each the time domain and the frequency domain data.
The trigger condition is configured in the Settings sub-tab. Among
the selection of Trigger Types provided here, Edge and Pulse are
applicable to analog trigger sources such as demodulator data, auxiliary
voltages, or oscillator frequencies. The trigger time resolution is
enhanced above the sampling rate of the analog data by using
interpolation. Instead of manually setting a Trigger Level, you can
click on 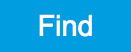 to have LabOne find a value by analyzing the data stream. In case of
noisy trigger sources, both the Bandwidth and the Hysteresis setting can
help preventing false trigger events. The Bandwidth setting provides a
configurable low-pass filter applied to the trigger source. When
enabling this function, be sure to choose a sufficiently high bandwidth
to resolve the signal feature that should be triggered upon, i.e., the
signal edge or pulse. The Bandwidth setting does not affect the recorded
data.
to have LabOne find a value by analyzing the data stream. In case of
noisy trigger sources, both the Bandwidth and the Hysteresis setting can
help preventing false trigger events. The Bandwidth setting provides a
configurable low-pass filter applied to the trigger source. When
enabling this function, be sure to choose a sufficiently high bandwidth
to resolve the signal feature that should be triggered upon, i.e., the
signal edge or pulse. The Bandwidth setting does not affect the recorded
data.
For trigger sources with a slowly varying offset, the Tracking Edge and Tracking Pulse Trigger Types provide continuous adjustment of the Level and Hysteresis. In Tracking mode, the Bandwidth setting plays a different role than for the Edge and Pulse trigger types. Here, the Bandwidth should be chosen sufficiently low to filter out all fast features and only let pass the slow offset. The Trigger Types HW Trigger and Digital are used for TTL signals on the Trigger Inputs or on the DIO lines. Using the Bits and Bit Mask setting, complex multi-bit trigger conditions on the DIO lines can be defined. The timing resolution for digital triggers is given by the demodulator sample rate because the state of the DIO line is transferred together with demodulator data.
The Horizontal section of the Settings sub-tab contains the settings for shot Duration and Delay (negative delays correspond to pre-trigger time). Also minimum and maximum pulse width for the Pulse and Tracking Pulse trigger types are defined here.
The Grid sub-tab provides imaging functionality to capture and display two-dimensional data sets organized in frames consisting of rows and columns. By default, the number of rows is 1, which means the Data Acquisition tool operates similar to a scope. With a Rows setting larger than 1, every newly captured shot of data is assigned to a row until the number of rows is reached and the frame is complete. After completion of a full frame, the new data either replace the old or averaging is performed, according to the selected Operation and Repetitions setting. On the horizontal axis, the Duration of a shot is divided into a number of samples specified with the Columns setting. The Mode settings provides the functionality for post-processing of the streamed data for interpolation, resampling, and alignment with the trigger event. This is particularly helpful when capturing data from several sources, e.g. demodulators and PID controllers. As illustrated in Figure 2, in such situation the streamed data don’t lie on the same temporal grid by default. This can be changed by setting Mode to Linear or Nearest. In these modes, the streams from several sources will be up-sampled to match the sampling rate and temporal grid of the fastest data stream. This means data processing after saving becomes more convenient, however note that the actual streamed data rate is not increased, and the data don’t gain in time resolution. A two-dimensional color scale image of the data can be enabled and controlled in the Display section. The display features configurable scaling, range, and color scale.
With enabled grid mode, the data of a completed frame after averaging appear as a list entry in the History sub-tab. See History List for more details on how data in the history list can be managed and stored.

Functional Elements¶
For the Vertical Axis Groups, please see the table "Vertical Axis Groups description" in the section called "Vertical Axis Groups".
| Control/Tool | Option/Range | Description |
|---|---|---|
| Mode | Select resampling method for two-dimensional data recording. | |
| Off | Two-dimensional data recording is disabled. | |
| Nearest | Resampling is performed using substitution by closest data point. | |
| Linear | Resampling is performed using linear interpolation. | |
| Exact (on-grid) | Adjust the duration so that the grid distance matches the maximal sampling rate of the selected signals. This allows for on-grid sampling of measurement data. If a signal uses lower sampling rate it will be up-sampled by linear interpolation. | |
| On Grid Sampling | Green or yellow | When green, indicates that all the captured data is aligned to the grid. When yellow, indicates that some data is not aligned to the grid and is interpolated. This can happen when one or more data sources have different sampling rates, or when a sampling rate changes. |
| Operation | Select row update method. | |
| Replace | New row replaces old row. | |
| Average | The data for each row is averaged over a number of repetitions. | |
| Std | The data for each row is the standard deviation over a number of repetitions. | |
| Columns | numeric value | Number of columns. The data along the horizontal axis are resampled to a number of samples defined by this setting. |
| Duration | up to 1000 s | Recording length for each triggered data set. In exact sampling mode the duration is a read-only field. The duration is then defined by the maximal sampling rate and column size. |
| Rows | numeric value | Number of rows |
| Scan Direction | Select the scan direction and mode | |
| Forward | Scan direction from left to right | |
| Reverse | Scan direction from right to left | |
| Bidirectional | Alternate scanning in both directions | |
| Repetitions | numeric value | Number of repetitions used for averaging |
| Row-wise repetition | ON / OFF | Enable row-wise repetition. With row-wise repetition, each row is calculated from successive repetitions before starting the next row. With grid-wise repetition, the entire grid is calculated with each repetition. |
| Waterfall | ON / OFF | Enable to show the 2D plot in waterfall mode. It will always update the last line. |
| Overwrite | ON / OFF | Enable to overwrite the grid in continuous mode. History will not be collected. A history element will only be created when the analysis is stopped. |
| Plot Type | Select the plot type. | |
| None | No plot displayed. | |
| 2D | Display defined number of grid rows as one 2D plot. | |
| Row | Display only the trace of index defined in the Active Row field. | |
| 2D + Row | Display 2D and row plots. | |
| Active Row | integer value | Set the row index to be displayed in the Row plot. |
| Track Active Row | ON / OFF | If enabled, the active row marker will track with the last recorded row. The active row control field is read-only if enabled. |
| Palette | Solar | Select the colormap for the current plot. |
| Viridis | ||
| Inferno | ||
| Balance | ||
| Turbo | ||
| Grey | ||
| Colorscale | ON / OFF | Enable/disable the colorscale bar display in the 2D plot. |
| Mapping | Mapping of colorscale. | |
| Lin | Enable linear mapping. | |
| Log | Enable logarithmic mapping. | |
| dB | Enable logarithmic mapping in dB. | |
| Scaling | Full Scale/Manual/Auto | Scaling of colorscale. |
| Clamp To Color | ON / OFF | When enabled, grid values that are outside of defined Min or Max region are painted with Min or Max color equivalents. When disabled, Grid values that are outside of defined Min or Max values are left transparent. |
| Start | numeric value | Lower limit of colorscale. Only visible for manual scaling. |
| Stop | numeric value | Upper limit of colorscale. Only visible for manual scaling. |
For the Math sub-tab please see the table "Plot math description" in the section called "Cursors and Math".