Troubleshooting¶
This section aims to help the user solve and avoid problems while using the software and operating the instrument.
Common Problems¶
Your QHub Instrument is an advanced piece of laboratory equipment which has many features and capabilities. In order to benefit from these, the user needs access to a large number of settings in the API or the LabOne User Interface. The complexity of the settings might overwhelm a first-time user, and even expert users can get surprised by certain combinations of settings. This section provides an easy-to-follow checklist to solve the most common mishaps.
| Problem | Check item |
|---|---|
| The software cannot be installed or uninstalled | Please verify you have administrator/root rights. |
| The software cannot be updated | Please use the Modify option in Windows Apps & Features functionality. In the software installer select Repair, then uninstall the old software version, and install the new version. |
| The Instrument does not turn on | Please verify the power supply connection. |
| The LabOne User Interface does not start | Verify that the LabOne Data Server (ziDataServer.exe) and the LabOne Web Server (ziWebServer.exe) are running via the Windows Task Manager. The Data Server should be started automatically by ziService.exe and the Web Server should be started upon clicking "Zurich Instruments LabOne" in the Windows Start Menu.If both are running, but clicking the Start Menu does not open a new User Interface session in a new tab of your default browser then try to create a new session manually by entering 127.0.0.1:8006 in the address bar of your browser. |
| The user interface does not start or starts but remains idle | Verify that the Data Server has been started and is running on your host computer. |
| The user interface is slow and the web browser process consumes a lot of CPU power | Make sure that the hardware acceleration is enabled for the web browser that is used for LabOne. For the Windows operating system, the hardware acceleration can be enabled in Control Panel → Display → Screen Resolution. Go to Advanced Settings and then Trouble Shoot. In case you use a NVIDIA graphics card, you have to use the NVIDIA control panel. Go to Manage 3D Settings, then Program Settings and select the program that you want to customize. |
| The Instrument does not appear in the Available Devices list in the LabOne User Interface or is not detected by the API (when connected to the local network through the 1GbE port) | Verify that the Instrument is properly connected to your network. If it is connected but still not visible, there may be a network configuration issue. Try connecting the host computer directly to the Instrument via USB. See Connecting to the Instrument for more information on connectivity and IP assignment. |
Location of the Log Files¶
The most recent log files of the LabOne Web and Data Server programs are
most easily accessed by clicking on  in the LabOne Device Connection
dialog
of the user interface. The Device Connection dialog opens on software
start-up or upon clicking on
in the LabOne Device Connection
dialog
of the user interface. The Device Connection dialog opens on software
start-up or upon clicking on  in the Config tab of the user interface.
in the Config tab of the user interface.
The location of the Web and Data Server log files on disk are given in the sections below.
Windows¶
The Web and Data Server log files on Windows can be found in the following directories.
-
LabOne Data Server (
ziDataServer.exe):C:\Windows\ServiceProfiles\LocalService\AppData\Local\Temp\Zurich Instruments\LabOne\ziDataServerLog -
LabOne Web Server (
ziWebServer.exe):C:\Users\[USER]\AppData\Local\Temp\Zurich Instruments\LabOne\ziWebServerLog
Note
The C:\Users\[USER]\AppData folder is hidden by default under Windows.
A quick way of accessing it is to enter %AppData%\.. in the address
bar of the Windows File Explorer.
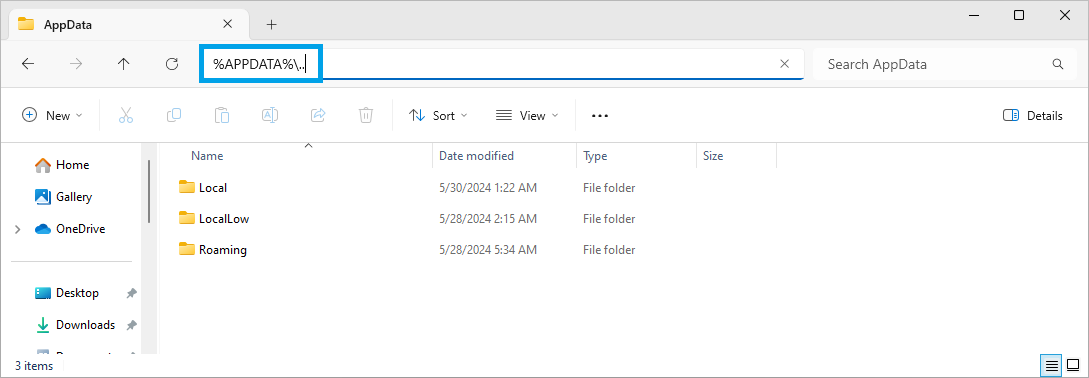
Linux and macOS¶
The Web and Data Server log files on Linux or macOS can be found in the following directories.
-
LabOne Data Server (
ziDataServer):/tmp/ziDataServerLog_[USER] -
LabOne Web Server (
ziWebServer):/tmp/ziWebServerLog_[USER]
Prevent web browsers from sleep mode¶
It often occurs that an experiment requires a long-time signal acquisition; therefore, the setup including the measurement instrument and LabOne software are left unattended. By default, many web browsers go to a sleep mode after a certain idle time which results in the loss of acquired data when using the web-based user interface of LabOne for measurement. Although it is recommended to take advantage of LabOne APIs in these situations to automate the measurement process and avoid using web browsers for data recording, it is still possible to adjust the browser settings to prevent it from entering the sleep mode. Below, you will find how to modify the settings of your preferred browser to ensure a long-run data acquisition can be implemented properly.
Edge¶
-
Open Settings by typing
edge://settingsin the address bar -
Select System from the icon bar.
-
Find the Never put these sites to sleep section of the Optimized Performance tab.
-
Add the IP address and the port of LabOne Webserver, e.g.,
127.0.0.1:8006or192.168.73.98:80to the list.
Chrome¶
-
While LabOne is running, open a tab in Chrome and type
chrome://discardsin the address bar. -
In the shown table listing all the open tabs, find LabOne and disable its Auto Discardable feature.
-
This option avoids discarding and refreshing the LabOne tab as long as it is open. To disable this feature permanently, you can use an extension from the Chrome Webstore.
Firefox¶
-
Open Advanced Preferences by typing
about:configin the address bar. -
Look for
browser.tabs.unloadOnLowMemoryin the search bar. -
Change it to false if it is true.
Opera¶
-
Open Settings by typing
opera://settingsin the address bar. -
Locate the User Interface section in the Advanced view.
-
Disable the Snooze inactive tabs to save memory option and restart Opera.
Safari¶
-
Open Debug menu.
-
Go to Miscellaneous Flags.
-
Disable Hidden Page Timer Throttling.