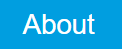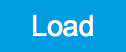| About |
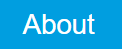 |
Get information about LabOne software. |
| Web Server Version and Revision |
string |
Web Server version and revision number |
| Host |
default is localhost: 127.0.0.1 |
IP-Address of the LabOne Web Server |
| Port |
4 digit integer |
LabOne Web Server TCP/IP port |
| Data Server Version and Revision |
string |
Data Server version and revision number |
| Host |
default is localhost: 127.0.0.1 |
IP-Address of the LabOne Data Server |
| Port |
default is 8004 |
TCP/IP port used to connect to the LabOne Data Server. |
| Connect/Disconnect |
|
Connect/disconnect the LabOne Data Server of the currently selected device. If a LabOne Data Server is connected only devices that are visible to that specific server are shown in the device list. |
| Status |
grey/green |
Indicates whether the LabOne User Interface is connected to the selected LabOne data server. Grey: no connection. Green: connected. Red: error while connecting. |
| Connectivity |
From Everywhere |
Forbid/Allow to connect to this Data Server from other computers. |
| Localhost Only |
| File Upload |
drop area |
Drag and drop files in this box to upload files. Clicking on the box opens a file dialog for file upload.
Supported files: Settings (*.xml). |
| Session Id |
integer number |
Session identifier. A session is a connection between a client and LabOne Data Server. |
| Session Manager |
 |
Open the session manager dialog. This allows for device or session change. The current session can be continued by pressing cancel. |
| File Name |
selection of available file names |
Save/load the device and user interface settings to/from the selected file on the internal flash drive. The setting files can be downloaded/uploaded using the Files tab. |
| Include Device |
|
Enable Save/Load of Device settings. |
| Include UI |
|
Enable Save/Load of User Interface settings. |
| Include Preferences |
|
Enable loading of User Preferences from settings file. |
| Save |
 |
Save the user interface and device setting to a file. |
| Load |
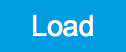 |
Load the user interface and device setting from a file. |
| Display Theme |
Dark |
Choose theme of the user interface. |
| Light |
| Plot Print Theme |
Dark |
Choose theme for printing SVG plots. |
| Light |
| Plot Grid |
None |
Select active grid setting for all SVG plots. |
| Dashed |
| Solid |
| Plot Rendering |
|
Select rendering hint about what tradeoffs to make as the browser renders SVG plots. The setting has impact on rendering speed and plot display for both displayed and saved plots. |
| Auto |
Indicates that the browser shall make appropriate tradeoffs to balance speed, crisp edges and geometric precision, but with geometric precision given more importance than speed and crisp edges. |
| Optimize Speed |
The browser shall emphasize rendering speed over geometric precision and crisp edges. This option will sometimes cause the browser to turn off shape anti-aliasing. |
| Crisp Edges |
Indicates that the browser shall attempt to emphasize the contrast between clean edges of artwork over rendering speed and geometric precision. To achieve crisp edges, the user agent might turn off anti-aliasing for all lines and curves or possibly just for straight lines which are close to vertical or horizontal. |
| Geometric Precision |
Indicates that the browser shall emphasize geometric precision over speed and crisp edges. |
| Resampling Method |
|
Select the resampling interpolation method. Resampling corrects for sample misalignment in subsequent scope shots. This is important when using reduced sample rates with a time resolution below that of the trigger. |
| Linear |
Linear interpolation |
| PCHIP |
Piecewise Cubic Hermite Interpolating Polynomial |
| Show Shortcuts |
ON / OFF |
Displays a list of keyboard and mouse wheel shortcuts for manipulating plots. |
| Dynamic Tabs |
ON / OFF |
If enabled, sections inside the application tabs are collapsed automatically depending on the window width. |
| Graphical Mode |
Collapsed |
Select the display mode for the graphical elements. Auto format will select the format which fits best the current window width. |
| Auto |
| Expanded |
| Log Format |
.NET |
Choose the command log format. See status bar and [User]\Documents\Zurich Instruments\LabOne\WebServer\Log |
| MATLAB |
| Python |
| CSV Delimiter |
Tab |
Select which delimiter to insert for CSV files. |
| Comma |
| Semicolon |
| CSV Locale |
|
Select the locale used for defining the decimal point and digit grouping symbols in numeric values in CSV files. The default locale uses dot for the decimal point and no digit grouping, e.g. 1005.07. The system locale uses the symbols set in the language and region settings of the computer. |
| Default |
Dot for the decimal point and no digit grouping, e.g. 1005.07. |
| System |
Use the symbols set in the language and region settings of the computer. |
| HDF5 Saving |
|
For HDF5 file format only: Select whether each measurement should be stored in a separate file, or whether all measurements should be saved in a single file. |
| Single file |
All measurements go in one file. |
| Multiple files |
Each measurement goes in a separate file. |
| Auto Start |
ON / OFF |
Skip session manager dialog at start-up if selected device is available.
In case of an error or disconnected device the session manager will be reactivated. |
| Update Reminder |
ON / OFF |
Display a reminder on start-up if the LabOne software wasn't updated in 180 days. |
| Update Check |
ON / OFF |
Periodically check for new LabOne software over the internet. |
| Drive |
|
Select the drive for data saving. |
| Format |
HDF5 |
File format of recorded and saved data. |
| MATLAB |
| CSV |
| Open Folder |
|
Open recorded data in the system File Explorer. |
| Folder |
path indicating file location |
Folder containing the recorded data. |
| Save Interval |
Time in seconds |
Time between saves to disk. A shorter interval means less system memory consumption, but for certain file formats (e.g. MATLAB) many small files on disk. A longer interval means more system memory consumption, but for certain file formats (e.g. MATLAB) fewer, larger files on disk. |
| Queue |
integer number |
Number of data chunks not yet written to disk. |
| Size |
integer number |
Accumulated size of saved data in the current session. |
| Record |
ON / OFF |
Start and stop saving data to disk as defined in the selection filter. Length of the files is determined by the Window Length setting in the Plotter tab. |
| Writing |
grey/green |
Indicates whether data is currently written to disk. |
| Display |
filter or regular expression |
Display specific tree branches using one of the preset view filters or a custom regular expression. |
| Tree |
ON / OFF |
Click on a tree node to activate it. |
| All |
|
Select all tree elements. |
| None |
|
Deselect all tree elements. |