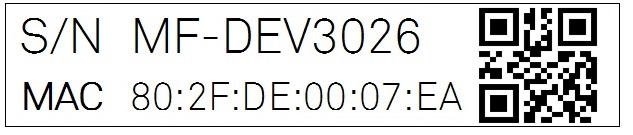Quick Start Guide¶
This page addresses all the people who have been impatiently awaiting their new gem to arrive and want to see it up and running quickly. If the MFLI Instrument is to be integrated into a LAN with DHCP server, it is ready to go without further need of software installation. Please proceed along the following steps:
-
Inspect the package content. Besides the Instrument there should be a country-specific power cable, a USB cable, an Ethernet cable and a hard copy of the user manual Getting Started.
-
Check the Handling and Safety Instructions in Handling and Safety Instructions.
-
Connect the Instrument to the power line. Turn it on and connect it to a switch in the LAN using the Ethernet cable, or directly to the host computer with the USB cable. After flashing green for a short time, the front panel LED will show a steady blue color. If the LED remains flashing green, power-cycle the MFLI instrument again and wait for the LED to turn blue. If the LED does not turn blue, please contact Zurich Instruments for assistance.
-
Ethernet: open a web browser (Chrome, Edge, Firefox, Safari, or Opera) on a computer in the LAN and type the following text in the address bar:
http://<instrument-serial>/where
<instrument-serial>is the serial number of the instrument that can be found on the instrument back panel. Using thehttp://prefix and trailing slash prevents the triggering of search engines. Examples for the browser address bar (left) and for the instrument serial sticker (right) are shown below. In this particular example the serial number isMF-DEV3026.Alternative ways to address the instrument are:
http://<instrument-serial>.<domain>/where<domain>is the network domain in which the instrument is running,http://<instrument-serial>.local/and, in case the IP address is known, e.g.http://192.168.11.2/.USB (Windows): when connected via USB, the MFLI acts as a flash drive similar to a USB stick. Find the suitable USB driver for your operating system on that flash drive, and install it e.g. by double-clicking
MF-Device-Finder64.msi. Universal Serial Bus (USB) Connection contains more detailed instructions. Under Windows 10, the installation of the driver will create a Start Menu entry1 inStart Menu → Zurich Instruments → MF Device Finder. Click this link to open the MF Device Finder app which lists all available instruments. Double-click on the entry for your instrument to open the default web browser with the LabOne User Interface start-up screen.USB (Linux/Mac): Linux computers usually don’t require a USB driver installation. On Macintosh computers, install the USB driver according to the installations in Universal Serial Bus (USB) Connection. Open a web browser and enter
http://<instrument-serial>/into the address bar, where the instrument serial of the formatMF-DEV3026is found on the back panel of your instrument. -
The LabOne User Interface start-up screen will appear. Click the Open button on the lower right of the page. The default configuration will be loaded and the first measurements can be taken. If the user interface does not start up successfully, please refer to Running LabOne on a Separate PC.
If any problems occur whilst setting up the instrument and software
please see the Troubleshooting
at the end of this chapter. For turning off the instrument after use, it
is recommended to use the soft power off functionality by clicking on
the  button at the bottom left of the user interface screen before turning
the power switch on the back panel of the instrument.
button at the bottom left of the user interface screen before turning
the power switch on the back panel of the instrument.
Once the Instrument is up and running we recommend going through some of the Tutorials. Moreover, Functional Overview provides a general introduction to the various tools and settings tabs with tables in each section providing a detailed description of every UI element as well. For specific application know-how the blog section of the Zurich Instruments website will serve as a valuable resource that is constantly updated and expanded.
-
Under Windows 7 and 8, the Start Menu entry is found in
Start Menu → All programs / All apps → Zurich Instruments → MF Device Finder↩