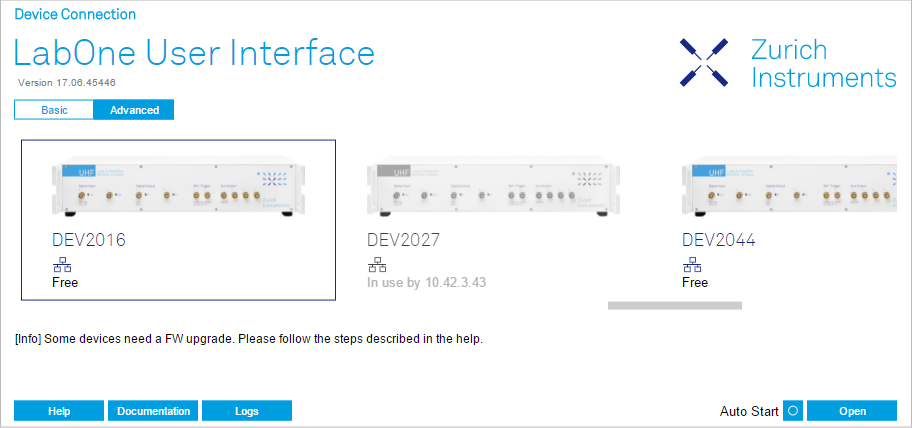Quick Start Guide¶
This page addresses all the people who impatiently are awaiting their new gem to arrive and want to see it up and running quickly. Please proceed with the following steps:
-
Check the package content. Besides the Instrument there should be a country-specific power cable, a USB cable, an Ethernet cable and a hard copy of the user manual Getting Started.
-
Check the Handling and Safety Instructions in Handling and Safety Instructions.
-
Download and install the latest LabOne software from the Zurich Instruments Download Center. Choose the download file that fits your computer (e.g. Windows with 64-bit addressing). For more detailed information see Software Installation.
-
Connect the Instrument to the power line, turn it on and then connect in with the measurement PC by using the USB cable. The necessary drivers will now be installed automatically. The front panel LED will blink orange at this stage.
-
Start the LabOne User Interface from the Windows Start Menu. The default web browser will open and display your instrument in a start screen as shown below. Use Chrome, Edge, Firefox, or Opera for best user experience. The front panel LED turns from blinking orange to a steady blue.
-
Click the Open button on the lower right of the start screen. The default configuration is loaded and the first measurements can be taken. In cases the device could not be found or the user interface does not start at all, please be referred to LabOne Software Architecture.
-
The UHF User Manual is included in the LabOne installation. Under Windows 10 it can be found in1
Start Menu → Zurich Instruments → User Manual UHF.
If any problems are encountered whilst setting up the instrument and software please see the Troubleshooting at the end of this chapter.
Once the Instrument is up and running we recommend to go through some of the tutorials given in Tutorials. Moreover, Functional Description LabOne User Interface provides a general introduction to the various tools and settings tabs with tables in each section providing a detailed description of every UI element as well. For specific application know-how the blog section of the Zurich Instruments website will serve as a valuable resource that is constantly updated and expanded.
Note
It’s recommended to enable graphical hardware acceleration to ensure a high responsiveness of the web browser user interface. On most computers, hardware acceleration can be enabled by one of the following methods.
- Control panel: Control Panel\Appearance and Personalization\Display\Screen Resolution. Advanced settings. Trouble shoot. Change settings.
- NVIDIA control panel: select graphic processor. Apply.
Some computers have two graphic chip sets installed, an Intel and a NVIDIA chip set. Activating the NVIDIA along with the acceleration is recommended to achieve best possible performance. The only drawback changing these settings is a slightly increased power consumption.
-
Under Windows 7 and 8, the User Manual can be found in
Start Menu → All programs / All apps → Zurich Instruments → User Manual UHF↩